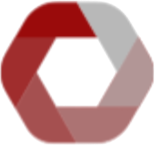# Intelligent Contract Collaboration
Problem: How do I avoid the confusion of sending large redlined Word documents back-and-forth? How do I get transparency on approvals and speed contract negotiation?
- Can I suggest changes in parallel with negotiation?
- Who made which redline and is it approved?
- Who has the action item to do the next step?
Solution: Docgility provides the ability to conduct collaboration and negotiation concurrently, with all detailed log by username and approvals.
# Benefits of Intelligent Contracts
- Supports 3rd Party Contracts and Originating Contracts
- Speeds up negotiation time for contracts.
- Improves transparency for document owners and other participants.
- Alerts automatically send out emails with targetted legal topics (i.e. so finance can quickly review extracted payment and tax contract terms).
# Description
The objective of this scenario is to demonstrate how a Docgility user can perform an end-to-end contract negotiation with an originated contract. This page walks the user through:
- Upload a 3rd party contract and save the document for collaboration.
- Alternatively, the user can upload a contract template and originate a new contract instance.
- Invite collaborators to initiate and review contract changes.
- Invite negotiators from the counter party to negotiate the contract
- Conduct collaboration and negotiation process with document edits, comments, approvals, etc.
- Finish collaboration/negotiation process and create new signed document.
- Archive document changes and signed contracts.
# Background
As a corporate attorney, you have contract templates that are used as a starting point for contract negotiations with outside counter parties. Templates have blank spaces for counter party information and terms to negotiate with a counter party. Originating the contract is usually the preferred option since it contains the company-specific approved legal template language.
TIP
This scenario requires a Basic subscription to originate contracts. Referred collaborators and negotiators can participate with a free referred trial license.
# Goals
- Demonstrate how Docgility can be used to maintain a list of template contracts that can be used to originate legal contracts with counter parties.
- Allow internal contract collaborators (such as outside counsel, internal business owners, finance team, etc.) to modify the document and suggest changes.
- Invite external negotiators (vendor contacts) to propose edits to the contract, such as addresses, contact information, and contract terms.
- Approve or reject the edits proposed by internal collaborators and external negotiators.
- Demonstrate Additional internal collaboration capabilities - Document Notes, Tags, Comments.
- Finalize contracts, suspend contract negotiations.
- Archive Completed Contract.
# Continue from Document Comparison demonstration
Let's continue from the previous demonstration. In the previous demonstration, we demonstrated how to load a new 3rd party contract and compare it with playbooks and other contracts.
If you have not already saved the document, you can access the Save Document dialog and enter the document information. In order to continue with this demo, the user would need at least a Basic Subscription to allow them to save documents in Docgility.
# Alternatively, Copy Document from Template (to originate a new contract)
If you would like to originate a contract, you can copy any document to create a new instance of the document. You can copy the document by using the Copy Document dialog under File.
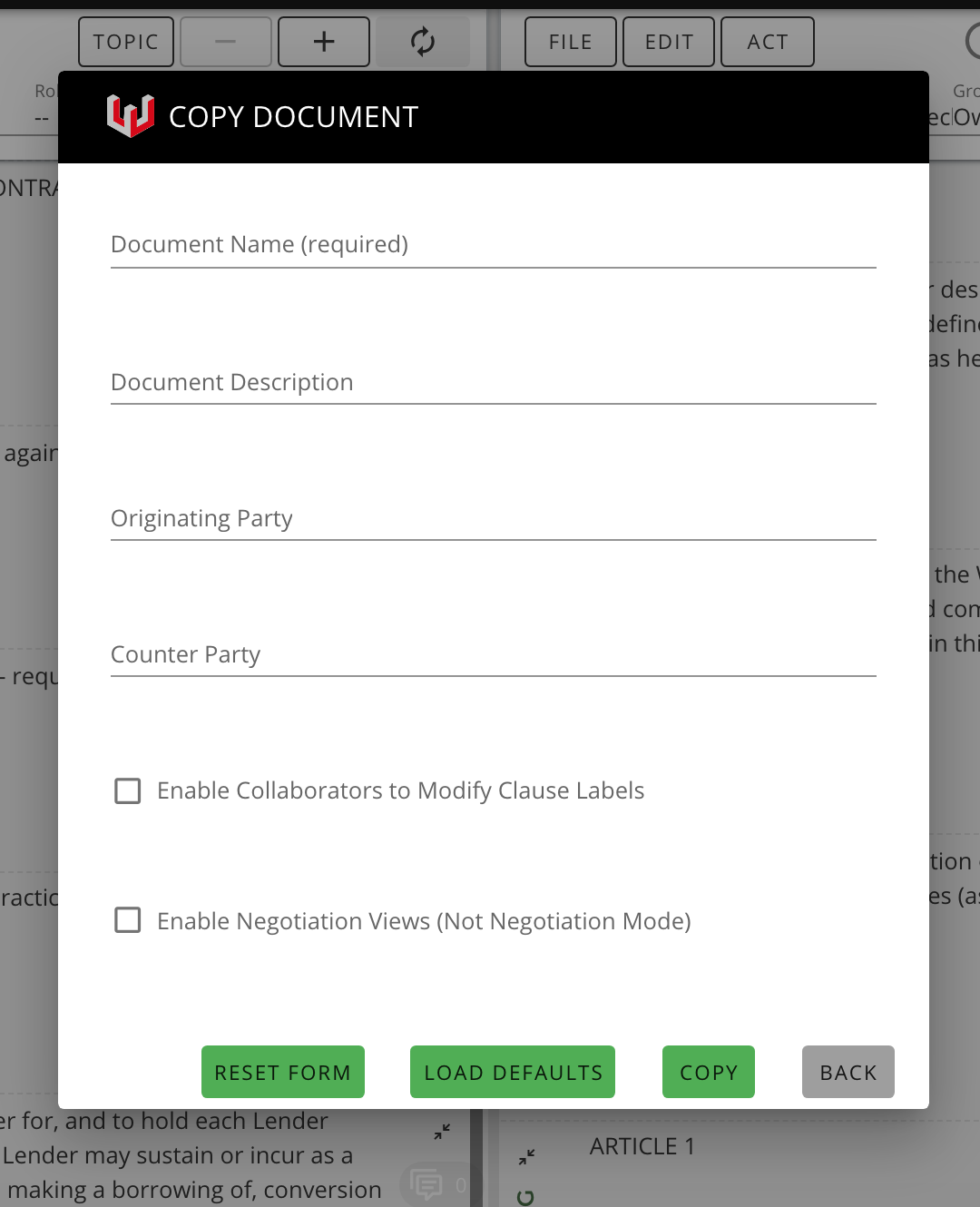
# Adjust Clause Labels
Before you start the collaboration and negotiation process, the user should adjust the clause labels to ensure it's consistent with the user's interpretation.
To turn on the edit clause menu, select "Edit Clause Labels" under "Edit menu

Once edit clauses is allowed, you can then click on each of the clause labels on the left hand side and adjust as appropriate.
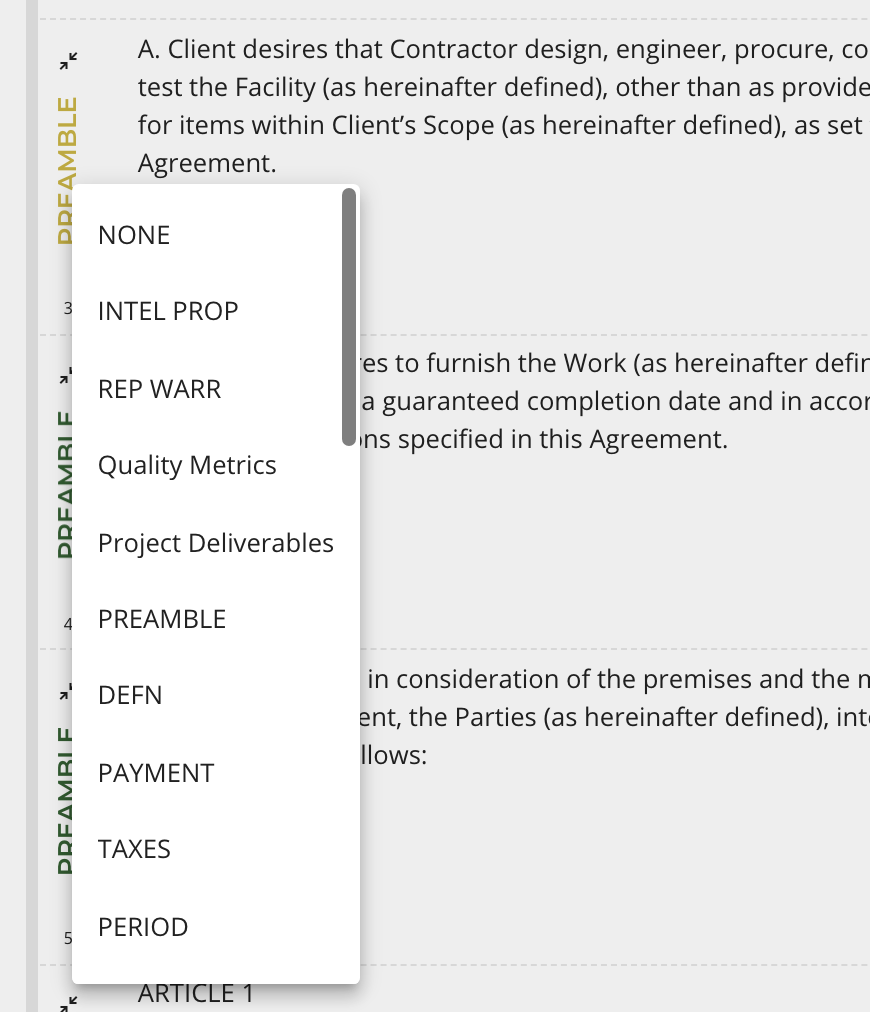
# Invite Collaborator
In order to set up collaboration, the user should add collaborators to the contract. Under "Act" menu, select "Add Collaborators".
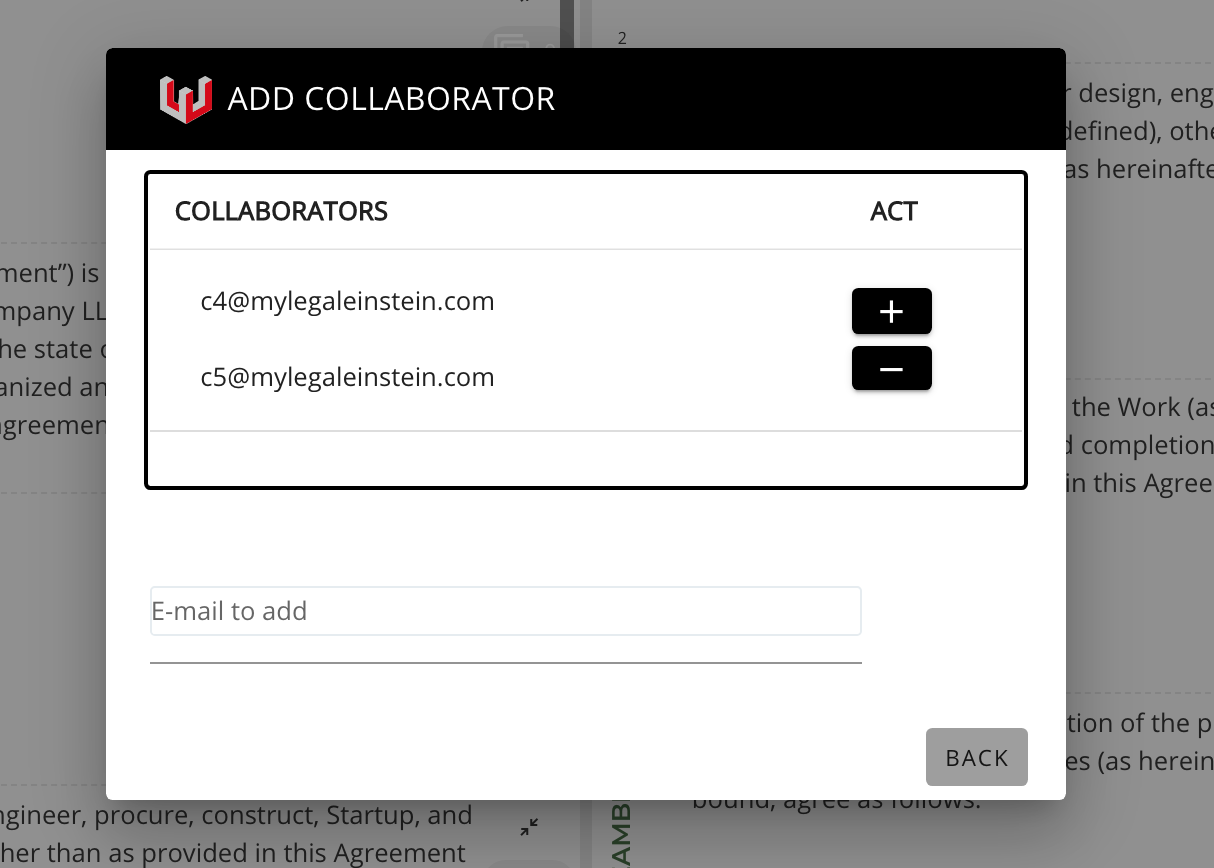
In order to add collaborators, enter their email address and hit the "+" action button. If the user is already registered with Docgility, their display names will automatically be shown. Otherwise, an email will be sent to the user to invite them to collaborate.
# Invite Negotiator
Similarly, you can add negotiators using "Add Negotiator" under "Act" menu.
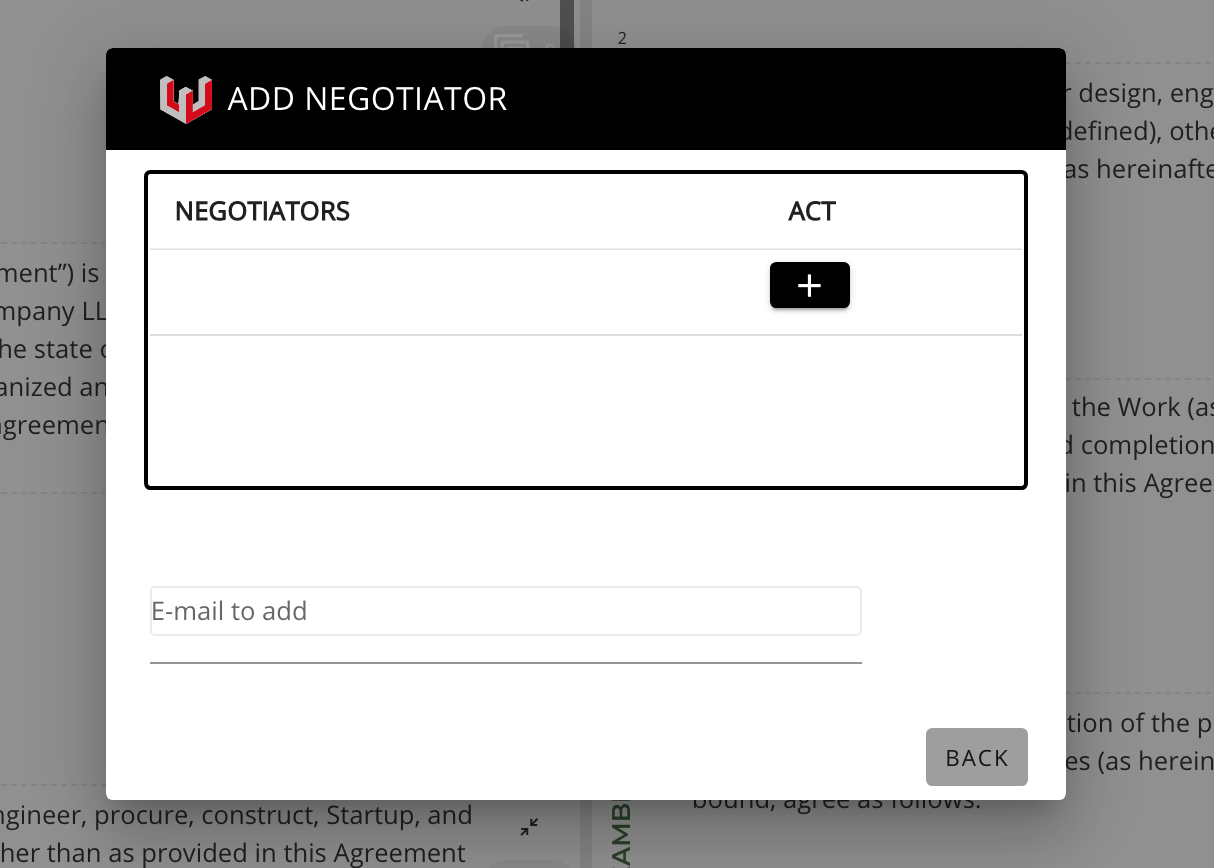
# Start Collaboration and Negotiation Process
To start collaboration, you can access the "Collaboration" under "Act" menu.
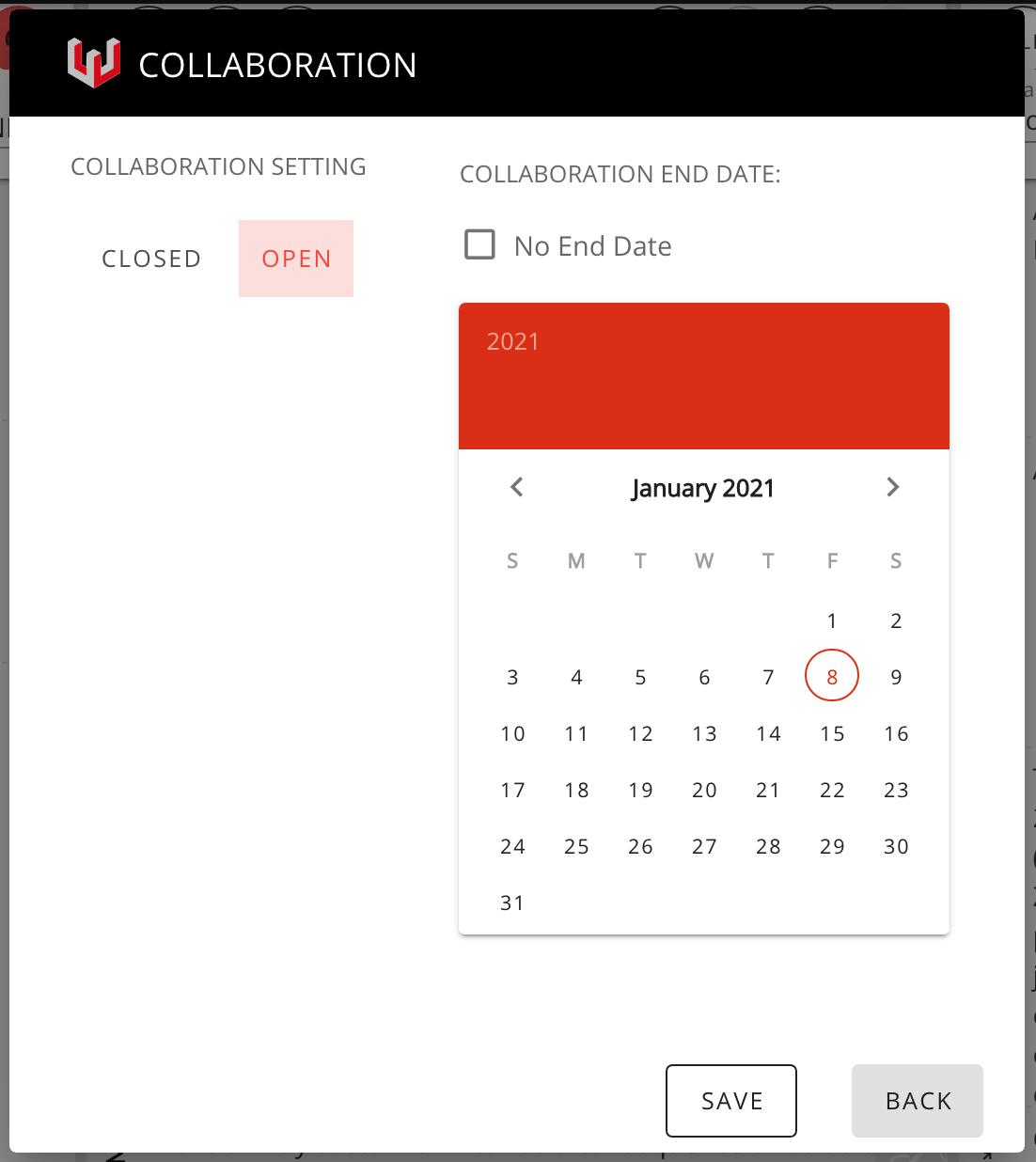
You can turn on collaboration and optionally select a collaboration date in the future, or select No End Date.
Similarly, you can turn on negotiation as well.
TIP
Turning on collaboration and negotiation will allow those participants to be able to "Open Document" and access the document. If these are not turned on, only the document owner will have access to the document.
After you have completed those actions, ensure that CN is on in the State field as shown below.
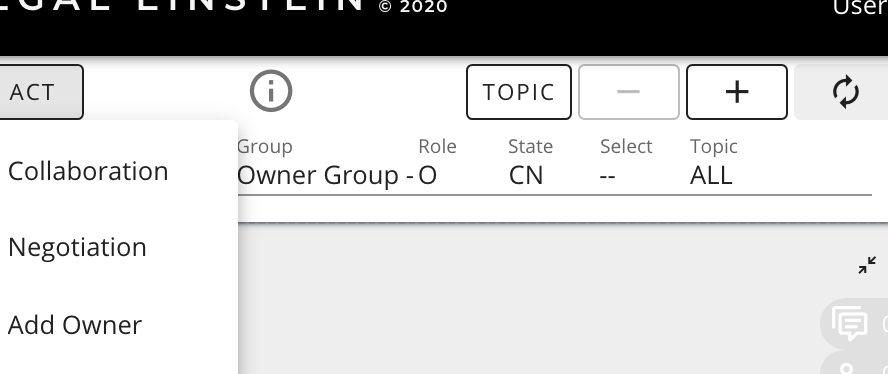
# Adding Comments
With collaboration and negotiation, users can provide comments and docedits that are tracked to users, so users can clearly see who is suggesting which changes and whether it's approved.
For comments, users can review a paragraph and click on the paragraph indicators on the right side of the paragraph (visible in expanded mode - click on expand indicator in upper right to view).
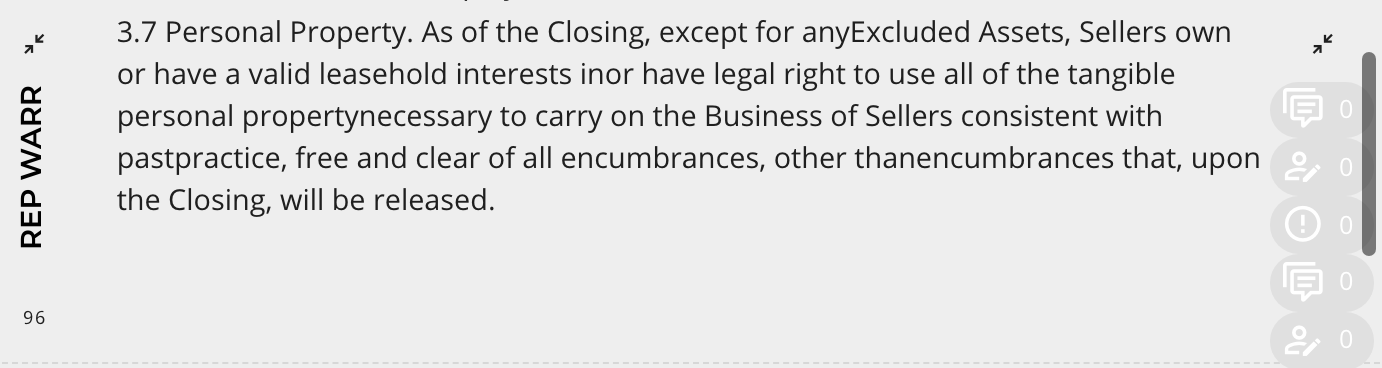
The ordering of the icons on the left are as follows:
- Collaboration - Comments (only visible to owners and collaborators)
- Collaboration - Docedits (only visible to owners and collaborators)
- Collaboration - Labels and Risk (only visible to owners and collaborators, premium only)
- Negotiation - Comments (visible to all document participants)
- Negotiation - Docedits (visible to all document participants)
For comments, user should try to add a few comments on an existing document.
Simply open a comments dialog and add. Collaboration comments are only for internal use. Negotiation comments are for negotiation with external counter party.
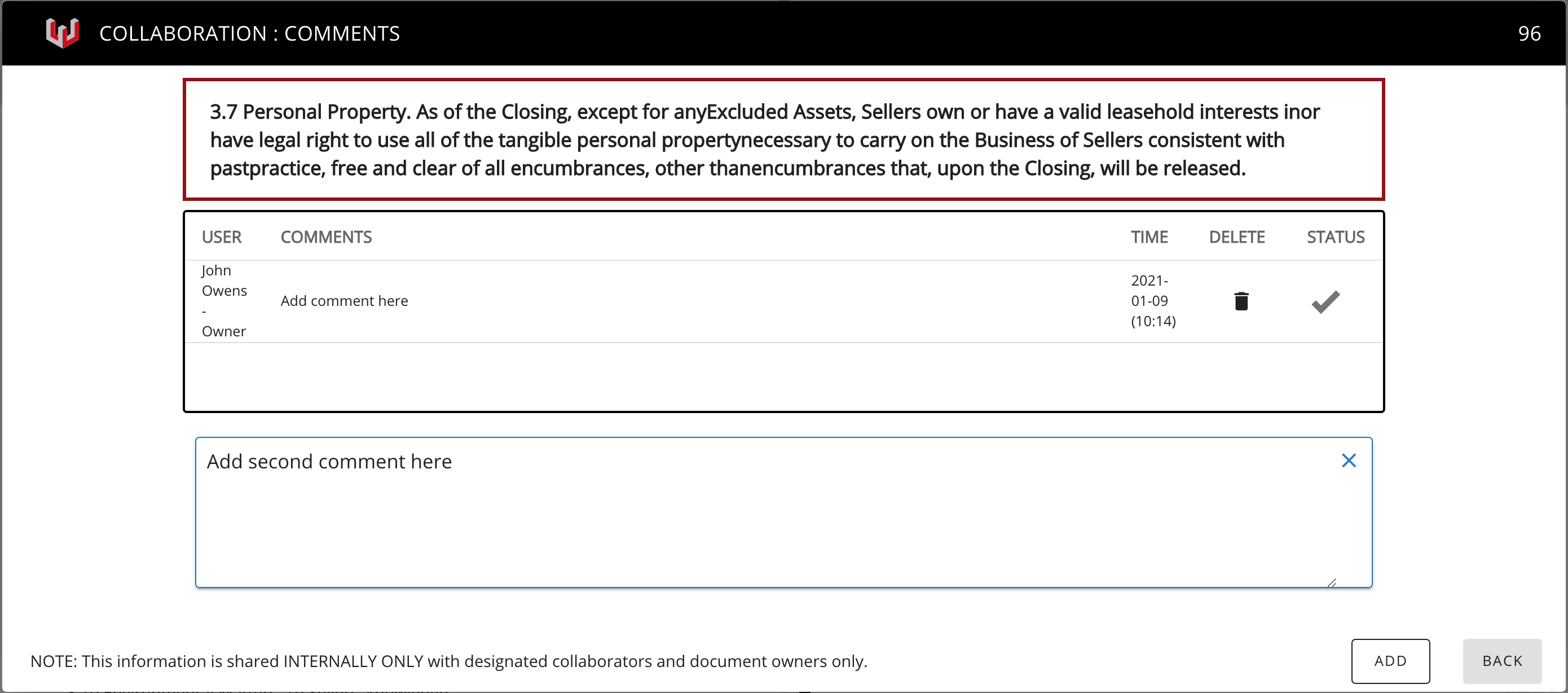
After a comment is added, the respective indicator should be activated, like below:
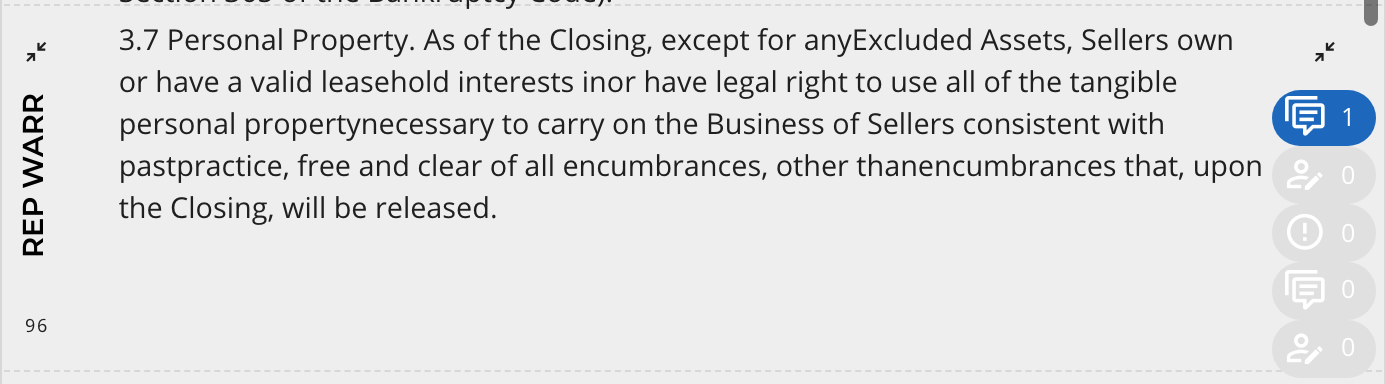
# Adding Docedits
Docedits are equivalent to redlines. However, in Docgility, docedits are carefully tracked as to the user who originated the docedit, the owner who approved the docedit, and the negotiator who counter approved the docedit. Obviously, any users can reject or delete docedits as appropriate. The final document should contain a careful accounting of the approved docedits that are agreed between all parties.
In order to show the interaction between each participant, we will show views from all three participants and walk through:
- Collaborator suggesting a docedit
- Owner approving the docedit
- Negotiator counter approving the docedit
- Docedit shows up on the text rendering.
# Collaborator suggesting a docedit
In this view, we are logged on as a collaborator and enter a collaboration docedit. The user can click on the 2nd from the top indicator to access the panel and can either suggest an edit of deletion, replace text, or add-after for suggests edits of a sentence.
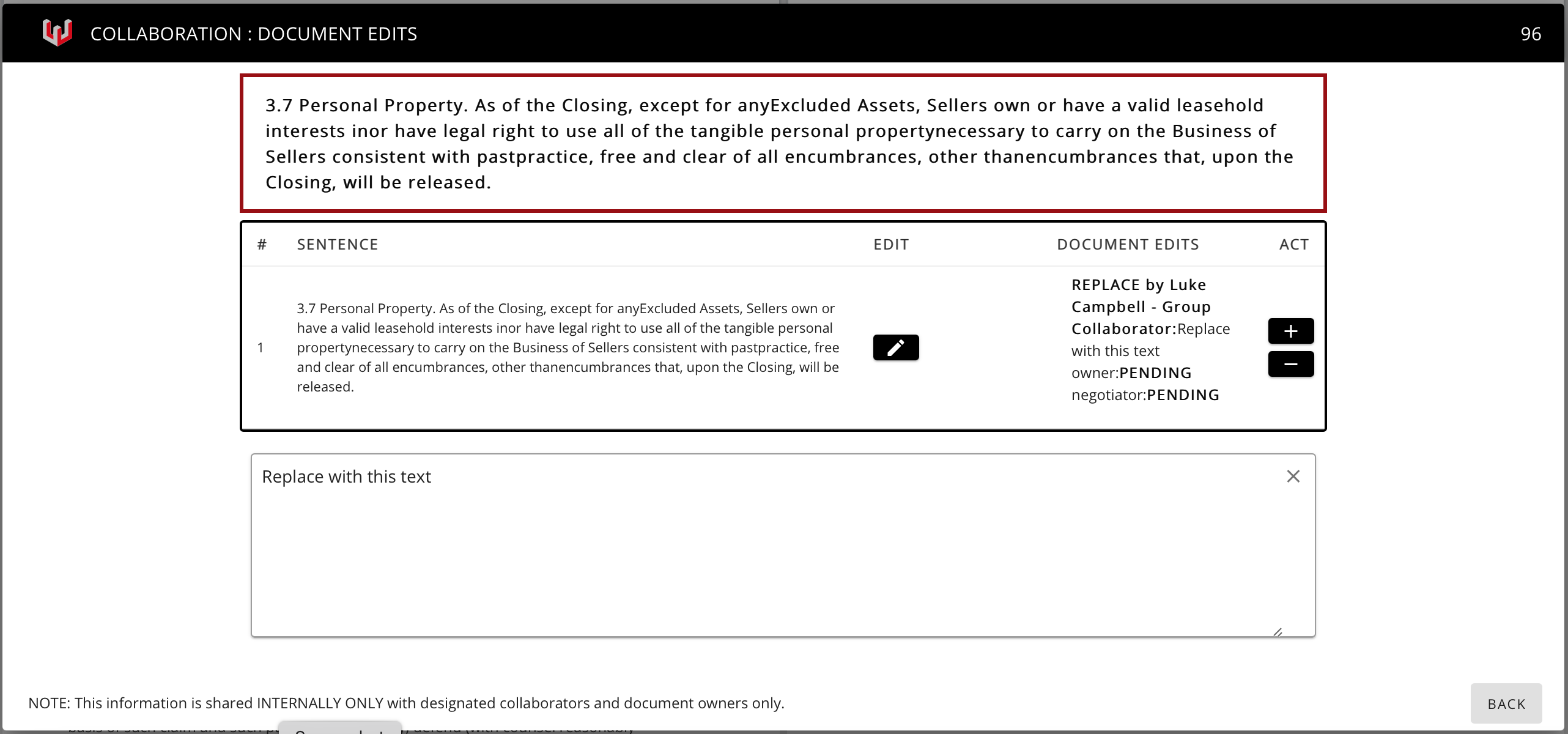
In this example, the user is suggesting to replace the sentence with "Replace with this.text". Notice that it is not yet approved by owner or negotiator. Also, since it's entered as a collaboration docedit, the negotiator does not see this suggested docedit until the document owner approves it.
# Owner approving the docedit
In the owner view, the document is updated as soon as the collaborator makes an edit. The document is real-time updated based on any changes to the document from the other participants. This is very valuable as no documents are ever out of sync.
Under the Edit tab, the owner can select "Collab - Docedits" and review the proposed docedit. They can then choose to approve or reject it.

After the docedit has been approved, the display for the paragraph will change in 2 ways:
- The text will change with the deleted text with red strikethrough. The new text would show in BLUE color.
- The indicator for negotiation - docedits will indicate 1 docedit to consider. The reason is that a collaboration edit that has been approved by an owner is automatically promoted to a negotiation edit. The negotatior can then view it and approve or reject it.
The updated paragraph view will look like below:
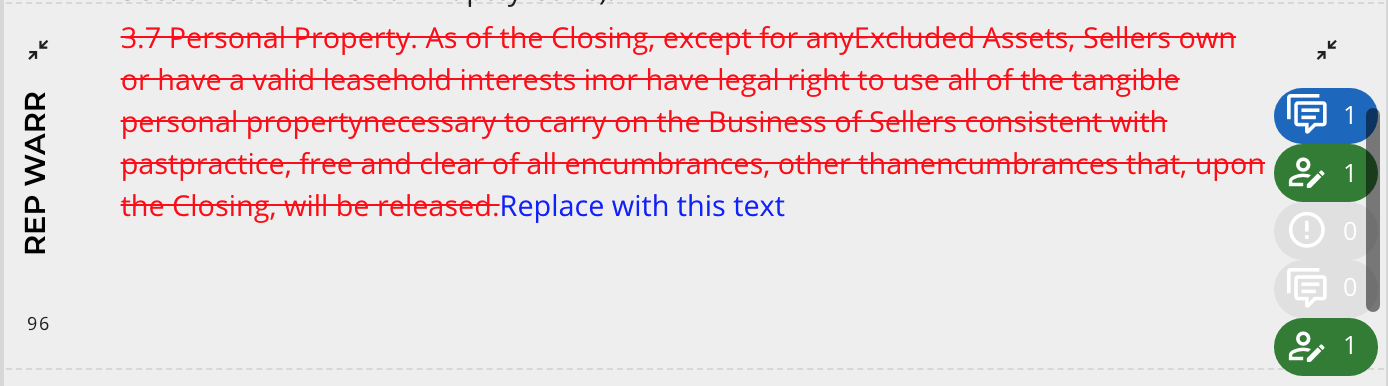
# Negotiator counter approving the docedit
The owner-approved collaboration docedit is now presented to the negotiator. In the negotiator view, the negotiator only sees the negotiation-comments and negotation-docedits for the paragraph as indicated below.
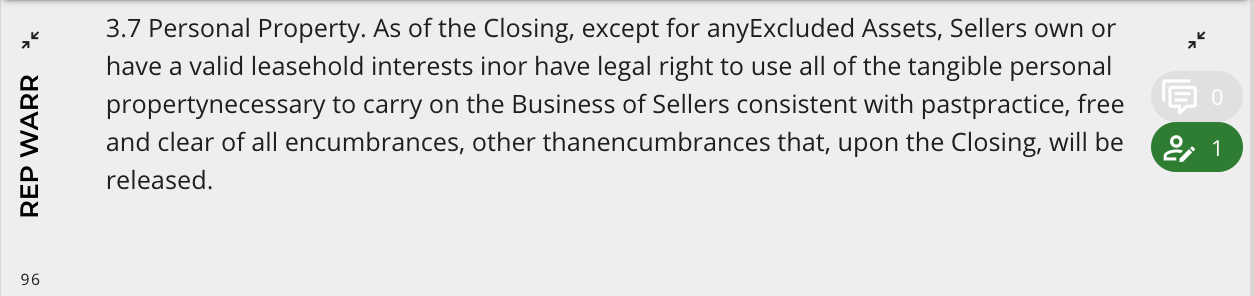
They can then access Negot - Docedits under the Edit menu to review proposed edits and approve or reject as appropriate.
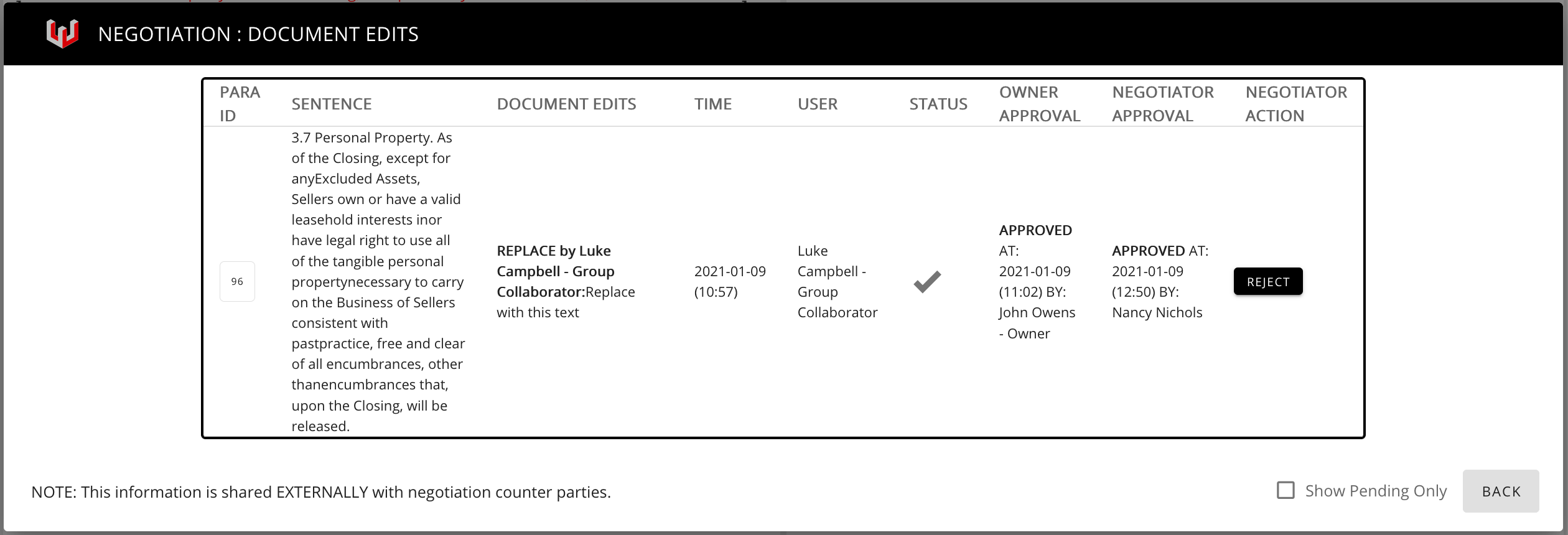
Let's approve for now and it will now be rendered as approved negotiation edit.
# Docedit shows up on the text rendering.
Since it's now approved by all parties, the rendering of the text should indicate the replacement text is GREEN.
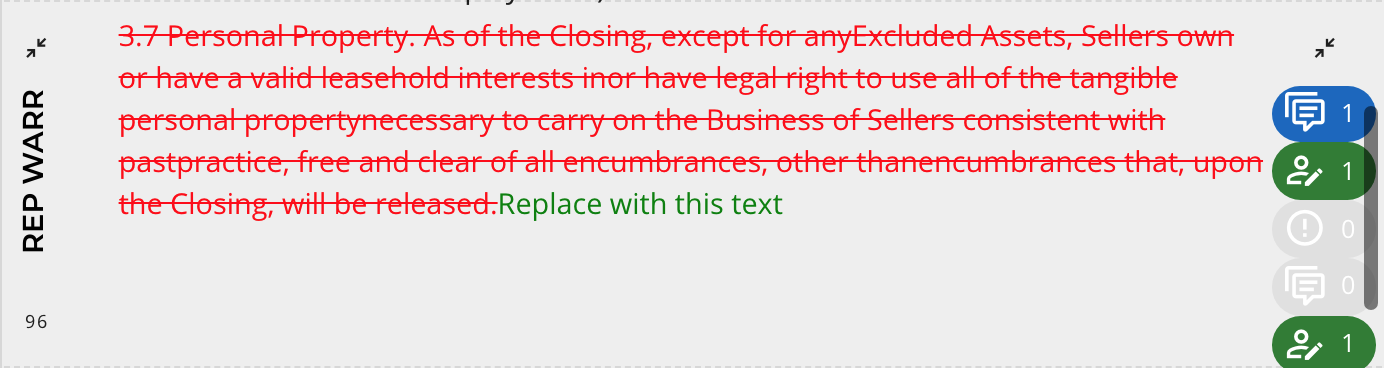
# Converting to Executed Contract
Let's assume that all necessary changes have been negotiated and approved edits are agreed upon. To extract the edits, simply go to "Export Excel" under the Act menu. This action will download all of the information related to the document, including comments and clause labels. For the docedits, you can see which docedits have been approved.
Typically, the user may need to convert the contract into a signable form, perhaps a PDF document that has all the approved document changes for signatures of all parties. You can follow whatever process is appropriate for your company. After you sign the contract and have an electronic version, you can then convert the Docgility document into an Archived document and attach the finished contract.
# Move Document to Archive
Moving the document to an archive document allows the user to move it out of the working queue. In addition, it allows the user to control who can have access to the document after collaboration and negotiation has been completed.
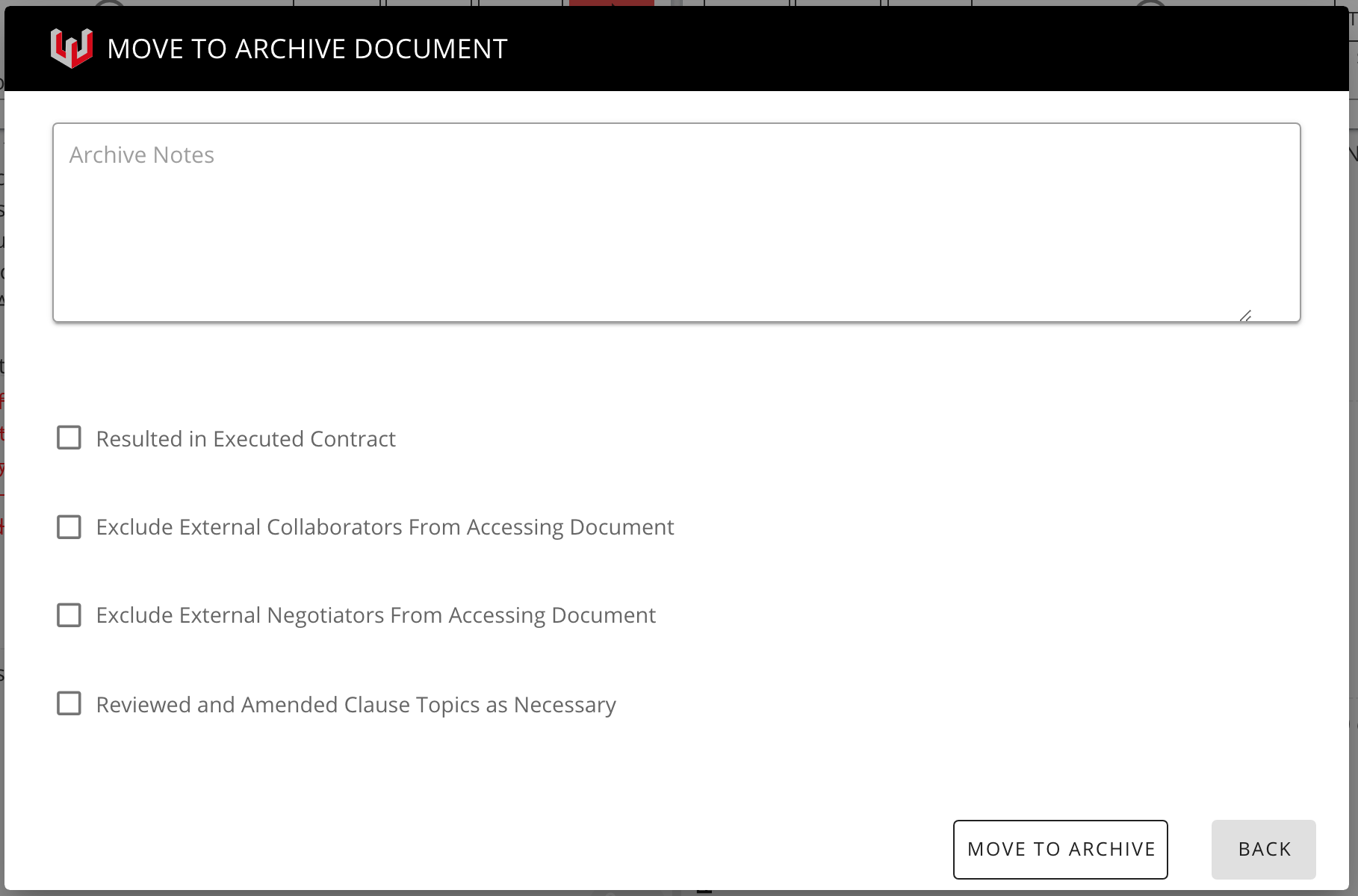
Move to Archive function allows you add archive notes and collect some metadata to ease future retrieval. After a document has been added to Archive, it can no longer be modified.
# Attach executed contract
After the executed contract is signed and countersigned, the user has the option to attach the executed contract as a note. The user can open Document Settings after Opening Archive Document and at the bottom of the dialog, there is an option to "Upload Executed Contract".
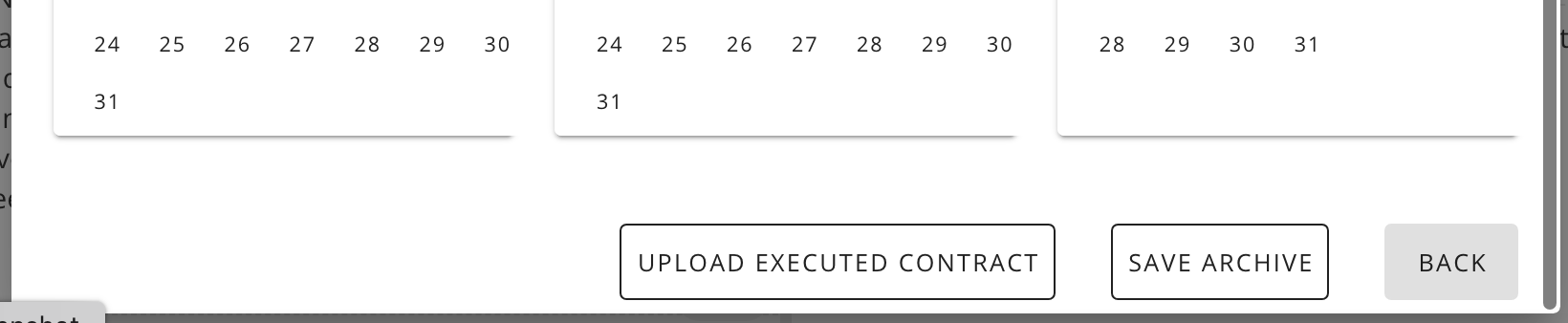
After the executed contract is attached, other users who have access to the contract can download by viewing the Document Settings of the document as shown below:
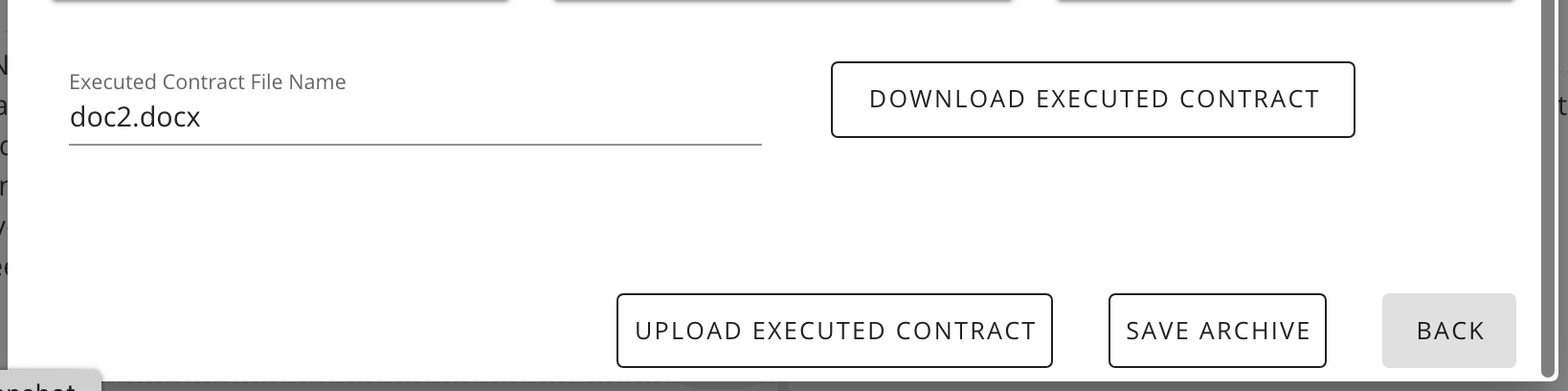
# Detailed Document Log
In addition, the document log shows all the user actions in detail so that there is complete visibilty on user actions for this contract. The document log will show a scrollable list of events related to the document. Here is the log for interactions we just accomplished.
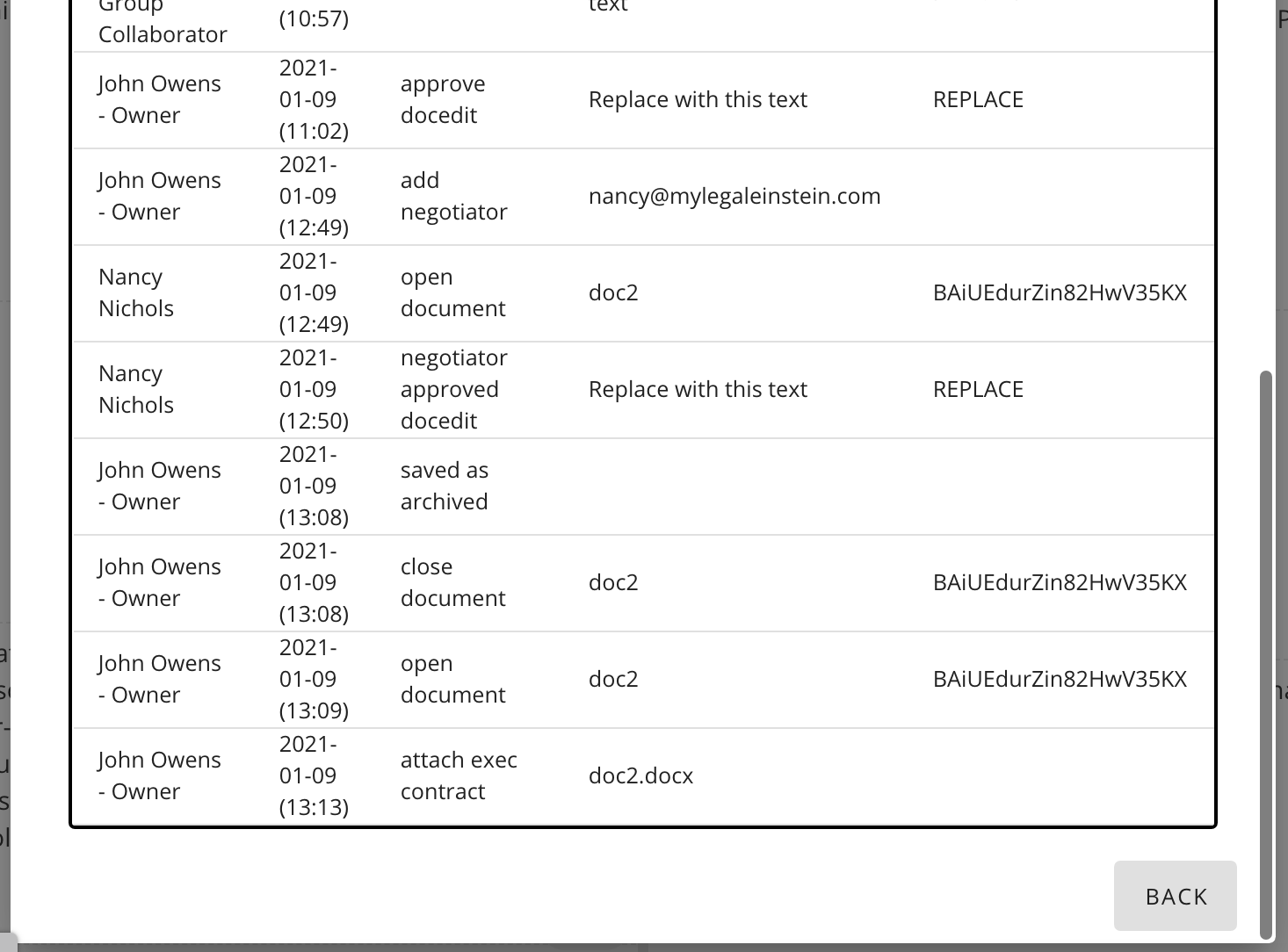
# Demo Main Points
Through this short demonstration, we were able to walkthrough:
- Conduct contract collaboration and negotiation concurrently.
- Ability to suggest, approve, and counter-approve docedits for contract negotiation.
- Ability to split the views to collaboration (internal-only) and negotation (includes counter party negotiators)
- Clearly see the document log to know which users had what interactions with the document.
TIP
Keep in mind that this interaction did not require any sending and receiving of redlined documents. Docgility's method of intelligent contracts eliminates the inefficiencies with sending documents back and forth.