# Paragraph Navigation
An example paragraph navigation
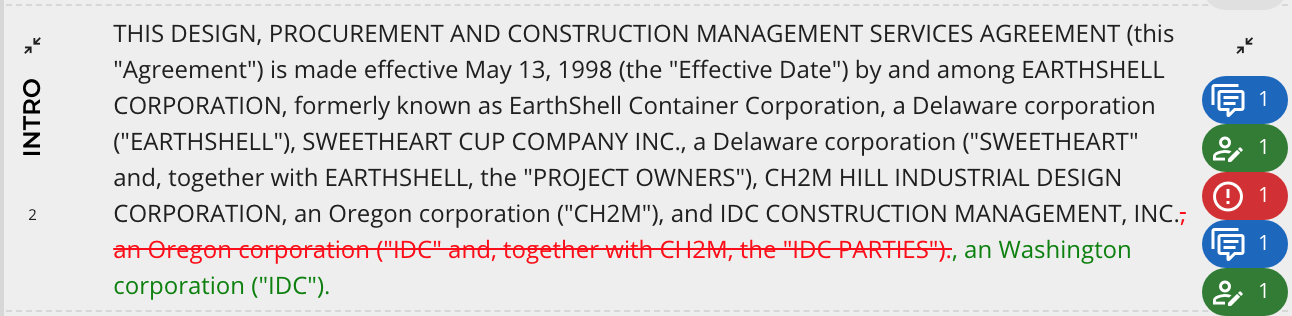
# Collapse/Expand controller
In each of the corners, there are collapse/expand controllers. Clicking these buttons will collapse or expand the paragraph area. Collapse the paragraph will hide non-essential information, but keep positive indicators open. It will also display the paragraph text tightly, so that the reading of the text can be optimized.
# Clause Label (expanded mode only)
On the left side, there is a clause label (for example, "INTRO") which indicates the current prediction for the paragraph. To change the labels, select "Edit Clause Labels" under Edit and it will enable the changing of the clause labels (allowed for owners).
# Paragraph ID (expanded mode only)
Below the Clause Label, there is a number that indicates the paragraph number for the paragraph. In selected clause topic views when you are filtering for certain topics, you can click on the paragraph ID and it will automatically show the paragraph in the proper context of the document.
# Language Selector (expanded mode only, only accessible to Premium only)
For any non-english text, the language selector will indicate the language of the processed text. For premium subscribers, the user can select this indicator to toggle between the native language and the embedded english translation of the text.
TIP
Due to the nature of machined generated translations, we do not warrant the accuracy of the generated english translations. This is provided to give a general sense of the ideas in the paragraph for informational purposes only.
# Body Text
The center of the paragraph represents the main body text of the paragraph. It will indicate the original text with agreed modification represented as red/blue for approved collaboration docedits and red/green for approved negotiation docedits.
TIP
The user can toggle between hide docedits and show docedits from the Edit menu. The user can also toggle between showing all approved docedits (collaboration and negotiation) or only approved negotiation docedits.
# Clause Indicators (expanded mode)
There are up to 5 Clause Indicators on the right side - in the following order:
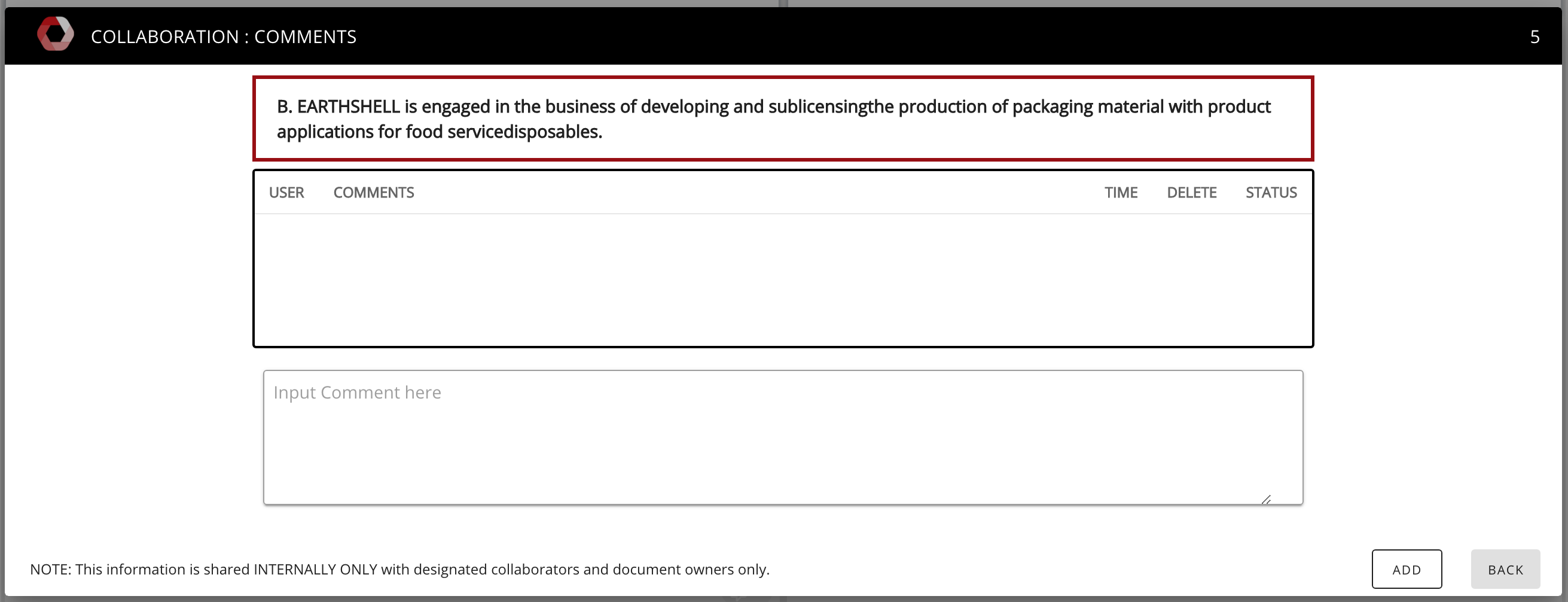
# Collaboration - Comments
This is used to enter comments for each of the paragraphs (for internal collaboration only)
- This will be lighted BLUE when comments are active.* To add comments - Use panel to input comments and click "Add".
- To delete comments - Use the trash can icon.
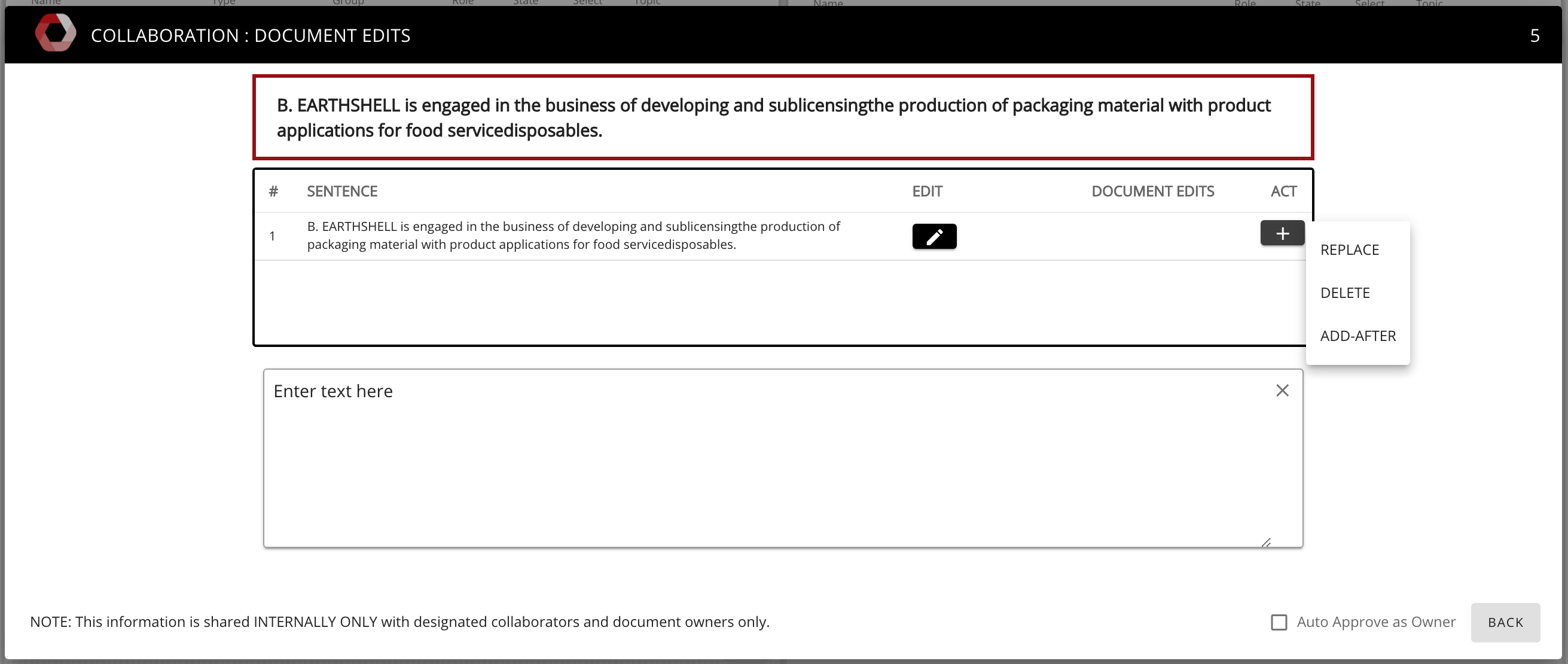
# Collaboration - DocEdits
This is used to suggest docedits internally for each of the paragraphs (for internal collaboration only)
This will be lighted GREEN when docedits are active.
To add docedits - Use panel to input docedit text and click "+" and a choice of:
- select "REPLACE" to replace the sentence with the contents of the text box.
- select "DELETE" to delete the entire sentence.
- select "ADD-AFTER" to add the contents of the text box after the selected sentence.
To delete docedits - Use the "-" sign and select the docedit you want to remove.
TIP
As a quick short-hand, click on the "pencil" icon in the Edit column to copy the selected sentence text to the text box to edit and replace.
TIP
If a new paragraph is needed in the edits, it is recommended to add the paragraphs breaks after the document is generated from Docgility. This provides required legal consistency with Microsoft Word's auto-numbering for paragraphs, when referenced within legal language.
# Collaboration - Labels and Risk
This is used to mark off certain sentences by labels. NEEDS-REVIEW, HIGH-RISK, and RESOLVED are provided by default. It will also include options for tags specified by the doctype definition.
- This will be lighted GREEN if RESOLVED indicator is selected by any user (this overrides yellow and red indicators)
- This will be lighted RED if the HIGH-RISK indicator is selected
- This will be lighted YELLOW if another indicator has been selected.
TIP
Color indicators are based on a summary across the entire paragraph, including all of the sentences in the paragraph. Labels for each sentence are then aggregated to provide the summary view for the entire paragraph. Users should not indicate RESOLVED unless all issues are resolved for all sentences of the paragraph.
# Negotiation - Comments
Similar to Collaboration Comments (But also visible to Negotiators)
# Negotiation - Docedits
Similar to Collaboration Docedits (But also visible to Negotiators)
